 Kubernetes on Azure AKS with Azure Database and Blob Storage
Kubernetes on Azure AKS with Azure Database and Blob Storage
Deploy Kestra to Azure AKS with Azure Database for PostgreSQL servers as a database backend and Blob Storage as internal storage backend.
Overview
This guide provides detailed instructions for deploying Kestra to Azure Kubernetes Service (AKS) with Azure Database for PostgreSQL servers as database backend, and Blob Storage for internal storage.
Prerequisites:
- Basic command line interface skills.
- Familiarity with Azure AKS, PostgreSQL, Blob Storage, and Kubernetes.
Launch an AKS Cluster
First, login to Azure using az login.
Run the following command to create an AKS cluster named my-kestra-cluster:
az aks create \
--resource-group <resource-group> \
--name my-kestra-cluster \
--enable-managed-identity \
--node-count 1 \
--generate-ssh-keys
Confirm that the cluster is up.
Run the following command to have your kubecontext point to the newly created cluster:
az aks get-credentials --resource-group <resource-group> --name my-kestra-cluster
You can now confirm that your kubecontext points to the AKS cluster using:
kubectl get svc
Install Kestra on Azure AKS
Add the Kestra Helm chart repository and install Kestra:
helm repo add kestra https://helm.kestra.io/
helm install my-kestra kestra/kestra
Launch Azure Database for PostgreSQL servers
This first installation relies on a PostgreSQL database running alongside the Kestra server - on a separate pod.
However, for a production-grade installation, we recommend a managed database service such as Azure Database for PostgreSQL servers.
Launch a database using Azure Database for PostgreSQL servers
- Go to the Azure Database for PostgreSQL servers.
- Click on
Create Azure Database for PostgreSQL server(Kestra also supports MySQL, but PostgreSQL is recommended). - Choose an appropriate
SubscriptionandResource Group. - Put an appropriate
Server name, and select the preferredRegion. - Choose the latest
PostgreSQL version. We recommend version 15. - Select the
Workload typeas per your requirement. - Choose
Authentication methodasPostgreSQL authentication only. - Provide an appropriate
Admin usernameandPassword. - Click on
Next: Networking. - Select the box for
Allow public access from any Azure service within Azure to this server. - Click on
Review + Create. Review the configurations and click onCreate. - Wait for the database to be provisioned.
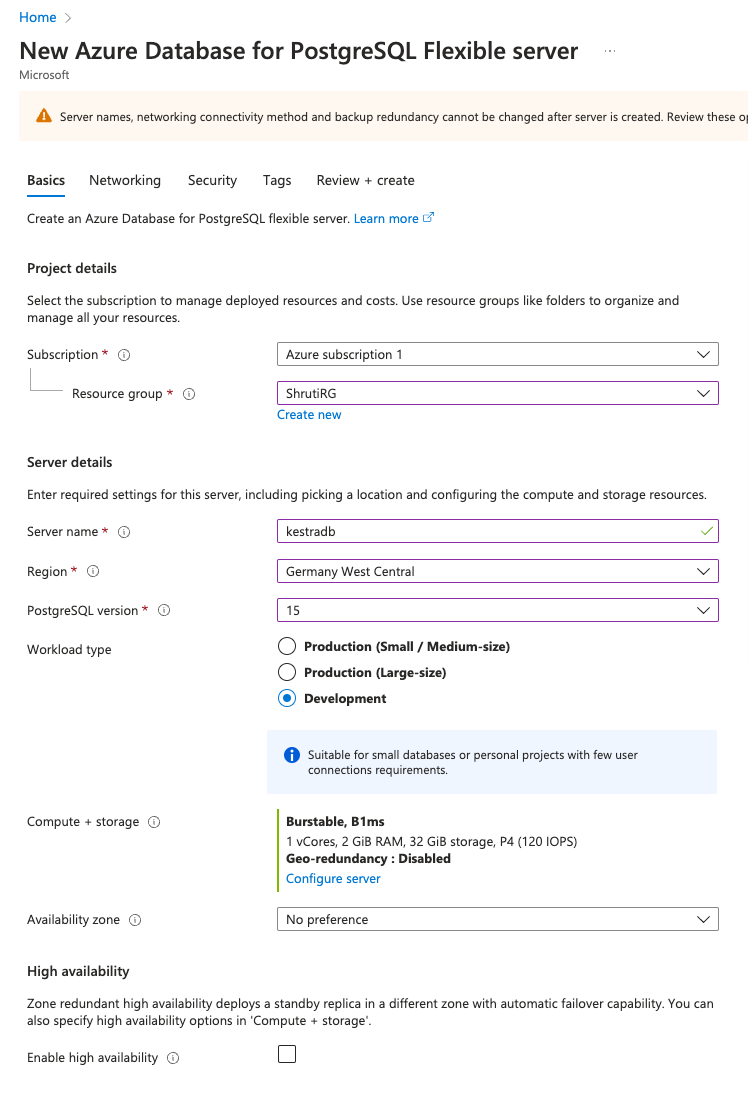
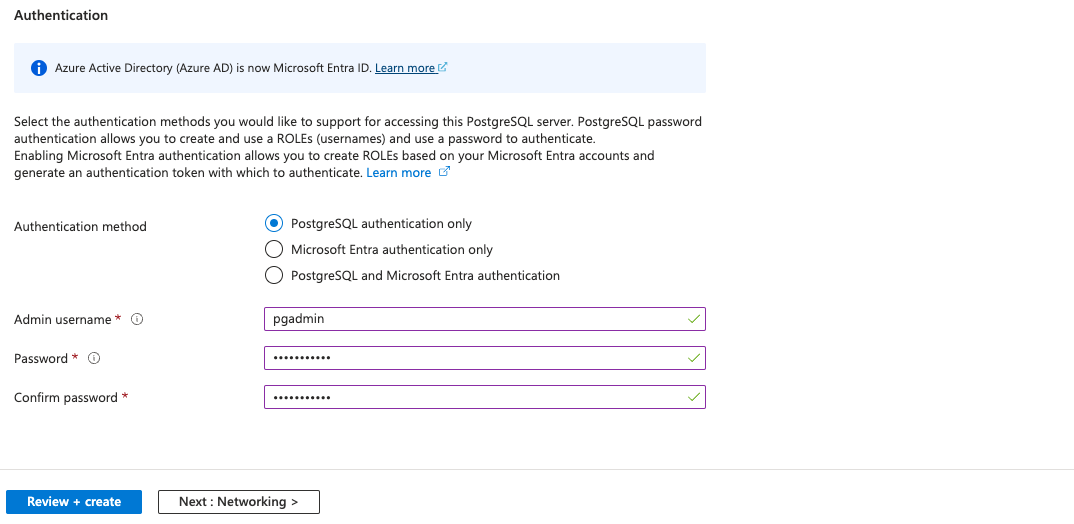
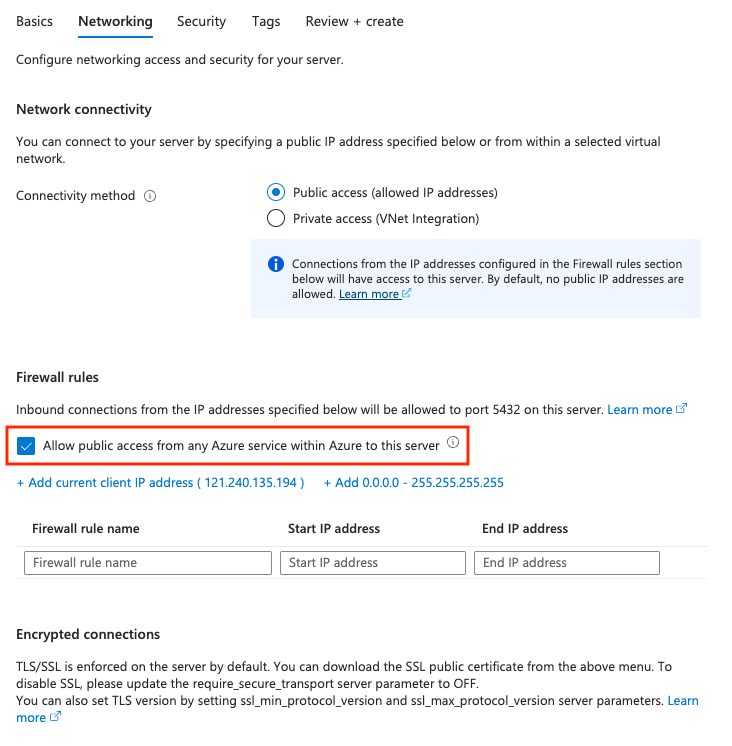
Create a Kestra database
- Go to the database overview page, and click on
Databasesfrom the left side navigation menu. - Click on
Add. - Put an appropriate database name, and click on
Saveat the top.
Update Kestra configuration
Here is how you can configure Azure Database in the Helm chart's values:
configuration:
kestra:
queue:
type: postgres
repository:
type: postgres
datasources:
postgres:
url: jdbc:postgresql://<your-db-external-endpoint>:5432/<db_name>
driverClassName: org.postgresql.Driver
username: <your-username>
password: <your-password>
Also, disable the postgres pod by changing enabled value in the postgres section from true to false in the same file.
postgres:
enabled: false
In order for the changes to take effect, run the helm upgrade command as:
helm upgrade my-kestra kestra/kestra -f values.yaml
Prepare an Azure Blob Storage container
By default, minio pod is being used as storage backend. This section will guide you on how to change the storage backend to Blob Storage.
- Go to the Storage Accounts.
- Click on
Create. - Choose an appropriate
SubscriptionandResource Group. - Put an appropriate
Storage account name, and select the preferredRegion. - Select
PerformanceandRedundancyas per your requirement. - Click on
Review, and post reviewing the configurations, click onCreate. - Click on the newly created storage account.
- On the storage account overview page, click on the
Containersfrom the left side navigation menu. - Click on
Createbutton at the top to create a new container. - Put an appropriate name for the container, and click on
Create. A new container will be created. - Now, click on
Access keysfrom the left side navigation menu. - For one of the keys, either key1 or key2, click on
Showfor theConnection string, and click onCopy to clipboardbutton. - Note down the connection string with you. We will require this for configuring the storage backend.
- Here is how you can add Blob Storage configuration in the Helm chart's values:
configuration:
kestra:
storage:
type: azure
azure:
container: "<your-container>"
endpoint: "https://<your-storage-account>.blob.core.windows.net/"
connectionString: "<your-connection-string>"
Also, disable the postgres pod by changing the enabled value in the minio section from true to false in the same file.
minio:
enabled: false
In order for the changes to take effect, run the helm upgrade command as:
helm upgrade my-kestra kestra/kestra -f values.yaml
Access Kestra UI
Note that you will have to create an Application Gateway in Azure for creating an ingress controller.
Implement an ingress controller for access. You can install AKS Load Balancer Controller via Helm:
helm install aks-load-balancer-controller application-gateway-kubernetes-ingress/ingress-azure \
--set appgw.name=kestra-application-gateway \
--set appgw.resourceGroup=<resource-group> \
--set appgw.subscriptionId=<subscription-uuid> \
--set appgw.shared=false \
--set armAuth.type=servicePrincipal \
--set armAuth.secretJSON=$(az ad sp create-for-rbac --role Contributor --scopes /subscriptions/<subscription-uuid>/resourceGroups/<resource-group> --sdk-auth | base64 -w0) \
--set rbac.enabled=true \
--set verbosityLevel=3 \
--set kubernetes.watchNamespace=default \
--set aksClusterConfiguration.apiServerAddress=<aks-server-address>
Once the load balancer is set, you can access the Kestra UI through the ALB URL.
Next steps
This guide walked you through installing Kestra to Azure AKS with Azure Database for PostgreSQL as database and Blob Storage as storage backend.
Reach out via Slack if you encounter any issues or if you have any questions regarding deploying Kestra to production.
Was this page helpful?